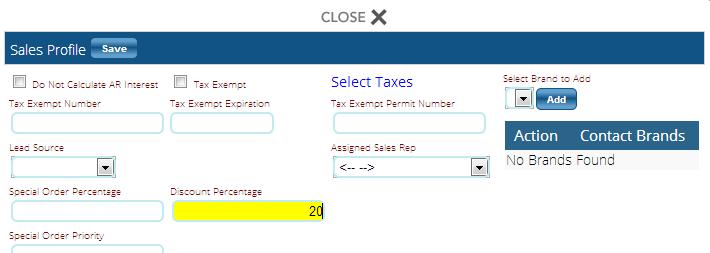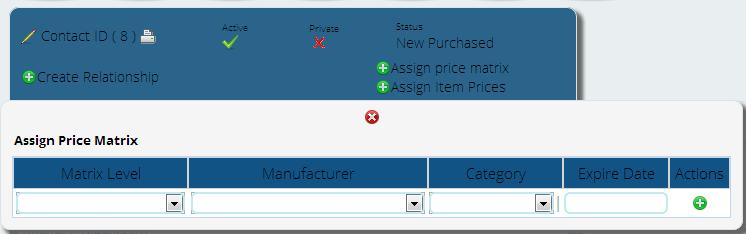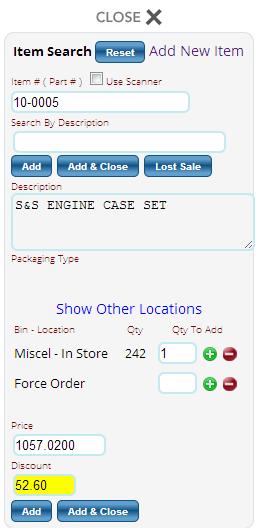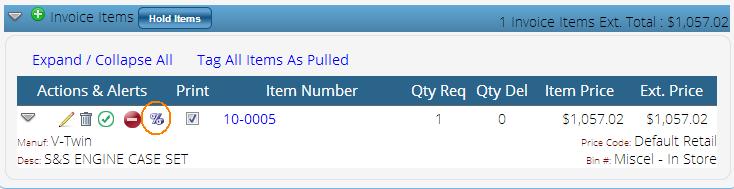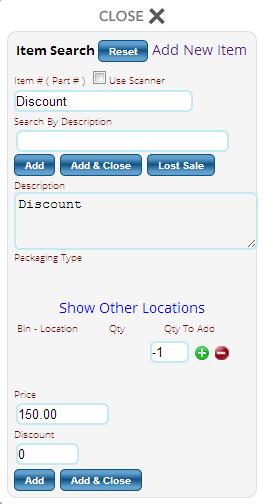Discounts for Customers
There are a few different types of discounts you can utilize when you are selling inventory to customers in Lizzy.
Assigning a Discount to a Customer “Off of Retail”
You have a customer that receives a 20% discount, and you want to set it up to have Lizzy calculate this automatically. To do so, you simply locate the contact, go to the sales profile tab, edit it and fill in the discount percentage with 20. This means that the customer will get the 20% discount on every item you add to an invoice, and the discount comes off of the retail price as it is added. This means that if you are using a price matrix to mark prices up from MSRP before they are sold, the 20% will be removed from that price.
Adding a Discount To A Customer “Up From Cost”
If you would like to charge a customer cost + a percentage, you can do so through price matrixes. Go to Settings > Inventory > Price Matrix Levels and create a New Level for your cost +. Then go to Inventory > Management > Price Matrix and setup your matrix levels to calculate the customers price off of the cost of the item. NOTE: This will calculate the price of the part off of your listed cost in the price file, not the actual cost of the item as you buy them.
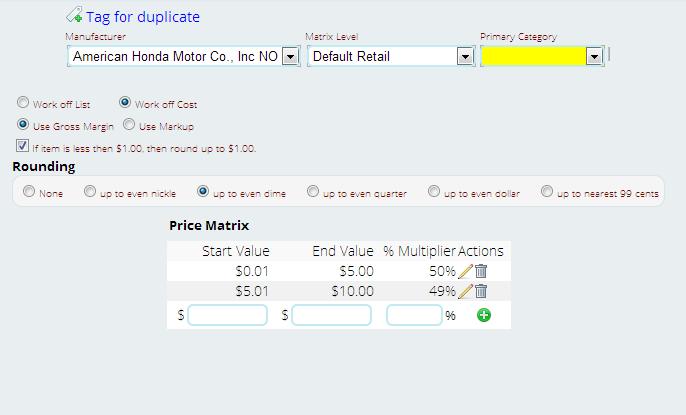
Lastly, you will need to assign this matrix to the customers you want it to apply to. To do this, go to Contacts and locate your contact. When you have selected them and are looking at the contact record, you will see a link to assign the price matrix. These assignments work from left to right, so the more detailed you get the more restrictive the discount becomes. For example: If you only select the matrix then Lizzy will use it across all brands and items. If you further select a brand then it will only apply to that brand. If you select a category then it will only apply to that brand and that category and lastly if you select an expiration date it will only be valid up to that point in time. None of these items are required though, so if you don’t select anything at all, Lizzy will look for a Default Retail matrix and apply it across the board to all customers unless you’ve specified something specific.
Before we leave discounts off cost, you also have an option in the customer sales profile Contacts -> View Current Contact -> Click Sales Profile button at top of view page (second icon from left) and edit the control. From there when you enter the % discount to give to each item as its added, tell Lizzy to calculate that off of cost instead.
Manual Discounts on the Invoice Only
If you do not want a customer to always get a discount, and you just want to discount a particular invoice, there are 2 options for you.
1. When you are adding the parts to the invoice from the item search field, you can add a dollar discount, or you can add a percent discount by clicking the % sign next to the parts on the invoice itself. On this popup control you can also elect to discount off of the actual cost of the item at this point.
2. If you want to do a BLANKET discount off the total amount and NOT by each part, then you need to create a Manufacturer in Lizzy in the Contacts screen (ie: “Discount”). After you do this, go to the Inventory section and create a part number – but make sure you uncheck it as an inventory item (ie: “Discount”). Now, when you are putting parts on an invoice, add this item to the invoice with a NEGATIVE qty and a POSITIVE price to calculate whatever total discount you want.
As you can see, Lizzy has multiple ways that you can give a customer a discount. All you need to do is choose which one you want to use for your customers and get to it!